Acces Tool Rectangle
sebelum kita memulai membahas macam macam pengoperasian Rectangle, ada baiknya kita mengenal cara masuk ke tool rectangle
- yang pertama dari menubar draw kemudian pilih rectangle seperti penampakaan di bawah ini :
- untuk akses yang selanjutnya yaitu melalui menu Ribbon seperti penampakan di bawah ini
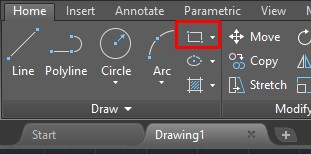
- serta untuk cara yang ketiga yaitu command dengan mengetikkan rectangle atau pun bisa rec lalu tekan enter
- Polar Relative
ketik rectang enter
saat di menu command muncul
Specify first corner point or [Chamfer/Elevation/Fillet/Thickness/Width]:
klik di sembarang sesuai keinginan kita/kalian bisa masukkan koordinat sesuai yang kalian inginkan
Setelah itu akan muncul tulisan di bawah ini:
Specify other corner point or [Area/Dimensions/Rotation]: @200,300
ketik sesuai dengan keinginan kita pada angka yang saya buat tebal @panjang X, lalu panjang Y
- Rectangle dengan Fillet
ada kalanya kita membuat sebuah kotak dengan ujung tidak lancip atau tumpul, tumpul disini tumpul dengan radius/ fillet seperti di bawah :
Command: RECTANG
[Chamfer/Elevation/Fillet/Thickness/Width]: f
Specify fillet radius for rectangles <50.0000>: 30
Specify first corner point or [Chamfer/Elevation/Fillet/Thickness/Width]: 0,0
Specify other corner point or [Area/Dimensions/Rotation]: @150,175
- Rectangle dengan Champer
setelah kita membuat rectangle tumpul dengan fillet diatas disini kita masih akan membuat rectangle tumpul, tetapi tumpul disini seperti terpotong/Champer jadi membentuk sebuah garis seperti di bawah:
Command: RECTANG
[Chamfer/Elevation/Fillet/Thickness/Width]: c
Specify first chamfer distance for rectangles <30.0000>: 30
Specify second chamfer distance for rectangles <30.0000>: 30
Specify first corner point or [Chamfer/Elevation/Fillet/Thickness/Width]:0,0
Specify other corner point or [Area/Dimensions/Rotation]: @200,200
- Rectangle miring
yang selanjutnya kita akan membuat rectangle yang posisinya miring seperti dibawah ini :
caranya yaitu
Command: RECTANG
[Chamfer/Elevation/Fillet/Thickness/Width]: 0,0
Specify other corner point or [Area/Dimensions/Rotation]: r
Specify rotation angle or [Pick points] <0>: 45
Specify other corner point or [Area/Dimensions/Rotation]: d
Specify length for rectangles <10.0000>: 150
Specify width for rectangles <10.0000>: 200
Specify other corner point or [Area/Dimensions/Rotation]:0
Rectangle dengan area
dan pada tool yang selanjutnya yaitu membuat rectangle dengan luasan/area yang kita ketahui dan 1 sisi yang kita ketahui dan sisi yang lain tidak di ketahui
contoh semisal seperti ini kita mempunyai sebuah tanah dengan luasan 80mm2 dengan lebar 6.15 dan panjang belum kita ketahui, nanti Autocad akan mengitung Sendiri
caranya yaitu
Command: RECTANG
Specify first corner point or [Chamfer/Elevation/Fillet/Thickness/Width]: 0,0
Specify other corner point or [Area/Dimensions/Rotation]: a
Enter area of rectangle in current units <100.0000>: 80
Calculate rectangle dimensions based on [Length/Width] <Length>: L
Enter rectangle length <150.0000>: 6.5
dan hasilnya seperti ini
saat kita check dengan kalkulator 6.5 x 12.31= 80.01
untuk lebih jelasnya kalian bisa lihat vidio di bawah ini
kata kunci: AutoCAD 2019, AutoCAD LT 2019, AutoCAD Tutorial, AutoCAD Beginner, AutoCAD dasar, Autocad Pemula, Tool Rectangle, Draw Rectangle, Rectangle Area








Tidak ada komentar:
Posting Komentar